In diesem Beitrag erhalten Sie eine Schritt für Schritt Anleitung für das Finanztool in ConnectOS.
Finanzen
1) Anlage des Finanzbereichs
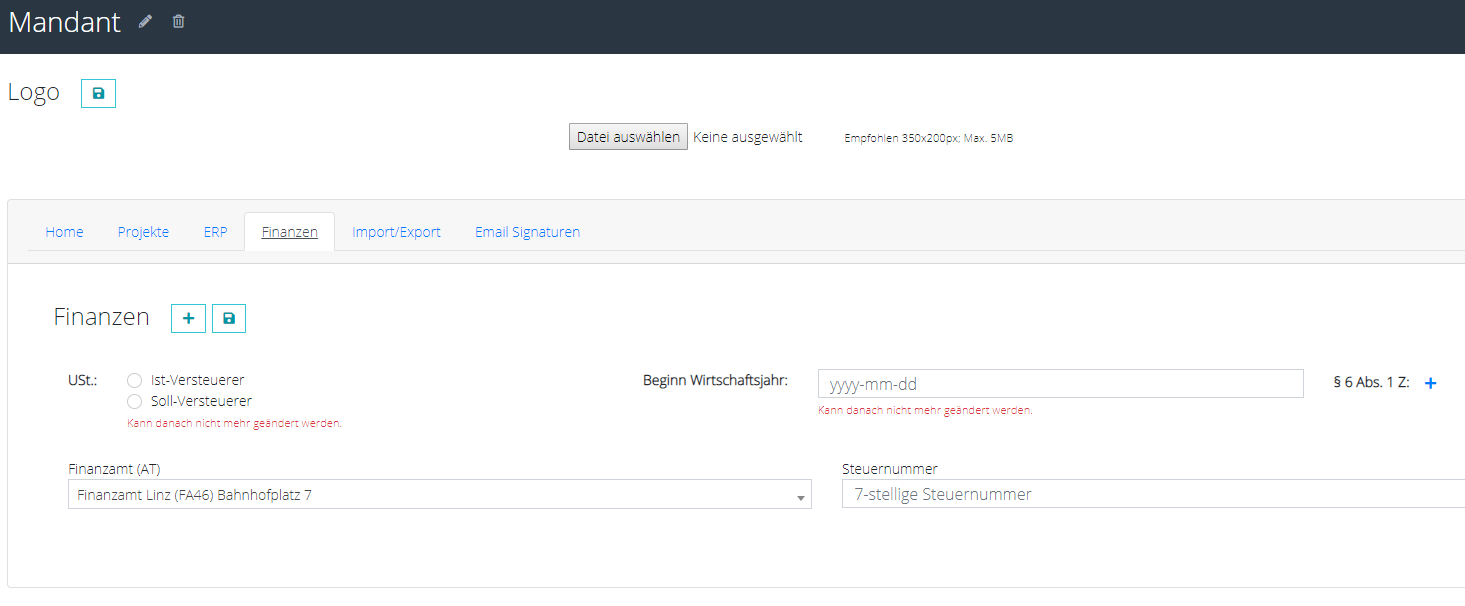
Achtung: Dies kann nachträglich nicht geändert werden!
Ist Versteuerer: In der Regel Einnahmen-Ausgaben-Rechnung
Soll-Versteuerer: In der Regel doppelte Buchhaltung
Beginn Wirtschaftsjahr: nicht zu verwechseln mit dem Datum der Gründung. Sollten Sie unecht befreite Umsätze haben, kann dies hier hinterlegt werden.
Finanzamt: Hier ist mittels Dropdown-Menü das jeweilige Finanzamt vom Unternehmen auszuwählen.
Steuernummer: Hier ist die 7-stellige Steuernummer vom Unternehmen einzugeben.
1.1) Steuersätze
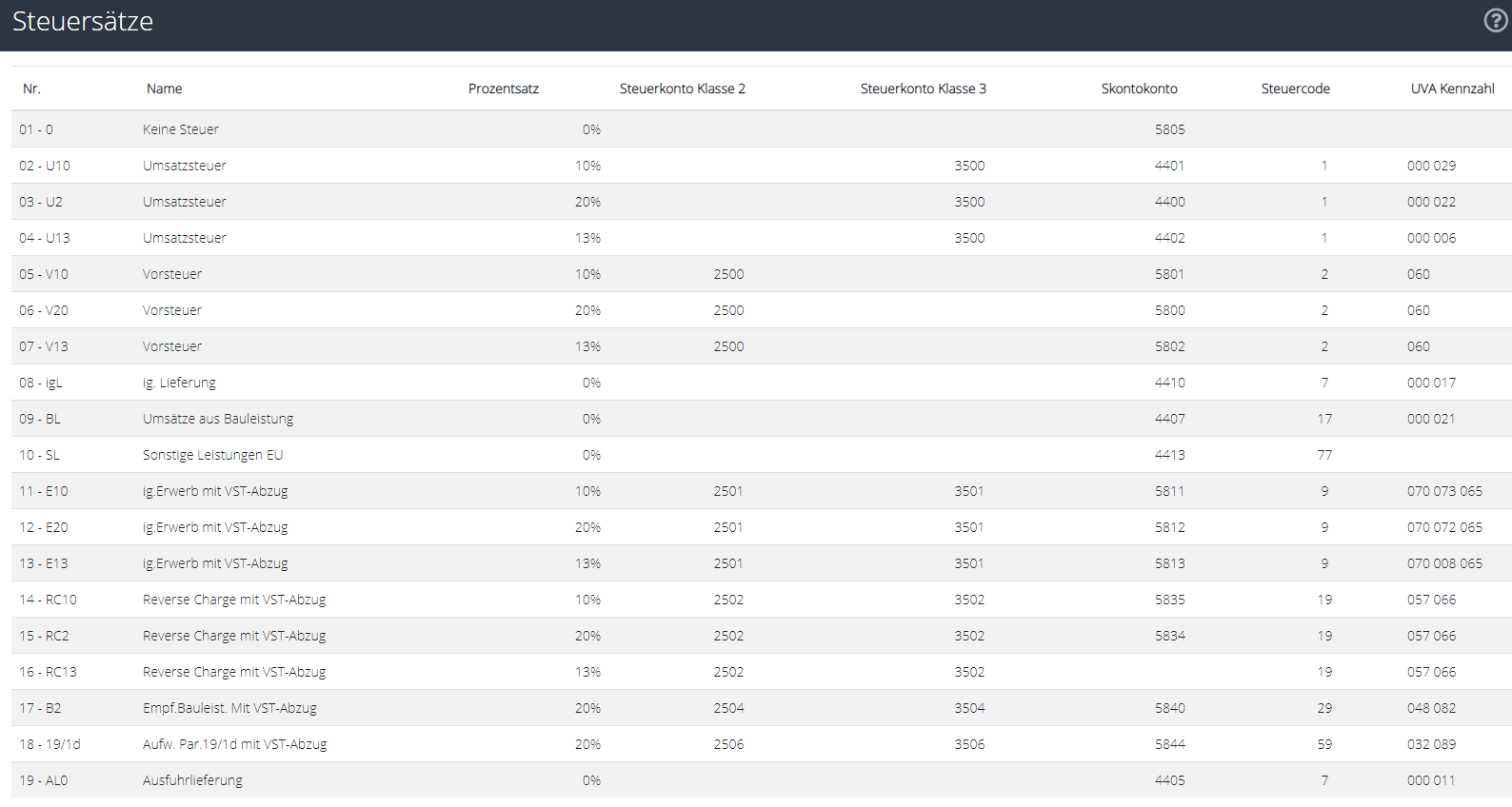
Im Bereich der Steuersätze ist alles vordefiniert. Hier können keine Änderungen vorgenommen werden. Sollten Sie hier eine Änderung benötigen, ersuchen wir um Kontaktaufnahme.
1.1.1) Aufbau
Nr.: Das Kürzel neben der laufenden Nummer ist bei den einzelnen Buchungen ersichtlich.
Name: Hier wird das Kürzel erläutert.
Prozentsatz: Welcher Prozentsatz ist hier hinterlegt.
Steuerkonto Klasse 2+3: Auf welche Konten wird dies automatisch verbucht?
Skontokonto: Zeigt an, welches Skontokonto bei dem jeweiligen Steuersatz bebucht wird.
Steuercode: Der Steuercode ist für die Hinterlegung der UVA Kennzahlen notwendig.
UVA Kennzahlen: Zeigt an, in welche Kennzahlen die Steuercodes kommen.
2) Aufbau der Finanzen
Auf den Punkt Buchen wird erst im Nachhinein eingegangen, da es zwischen Soll und Ist Unterschiede gibt.
2.1 ) Kontenplan
2.1.1 ) Menü Kontenplan

Herz: Anzeige alle Favoriten
B: Anzeige aller bebuchten Konten
Plus: Anlage eines neuen Kontos – dies kann auch beim Buchen erfolgen!
Zeige: Hier kann eingestellt werden, wie viele Konten angezeigt werden sollten.
Suchen: Hier kann ein Konto mittels der Kontonummer und mittels Text gesucht werden.
2.1.2 ) Aufbau Kontenplan
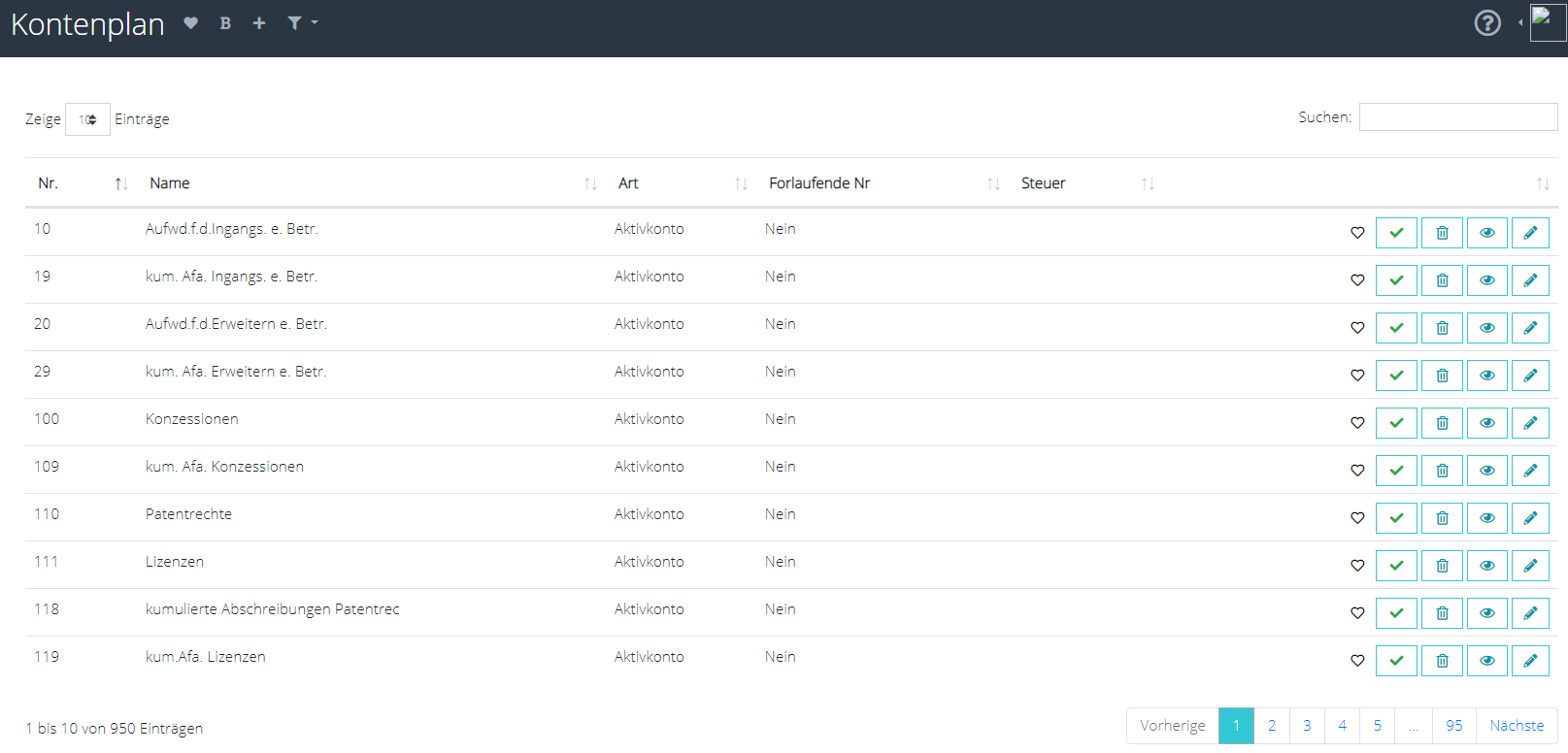
Hier sind alle Konten die von uns angelegt worden sind ersichtlich.
Nr.: zeigt die Kontonummer von dem Konto an.
Name: Bezeichnung des Kontos.
Art: zeigt an, ob es nicht um Aktiv-/Passivkonto oder um ein Ertrags-/Aufwandskonto handelt.
Fortlaufende Nummer: zeigt an, ob beim Buchen die laufende Nummer erhöht wird.
Steuer: zeigt an, welche Steuer bei diesem Konto fix hinterlegt ist.
Symbole:
![]()
|
Favorit: Es können Konten als Favoriten durch Klick auf das Symbol markiert werden. Dies bedeutet, es kann z.B. beim Buchen ausgewählt werden, |
|
|
Konto deaktivieren: mit einem Klick auf dieses Symbol wird ein Konto deaktiviviert. |
|
|
Konto löschen: mit einem Klick auf dieses Symbol wird ein Konto gelöscht. Dies ist nur möglich, wenn dieses Konto noch nicht bebucht worden ist. Sobald dieses Konto bebucht worden ist, wechselt dieses Symbol auf B. Dies bedeutet, dass dieses Konto bebucht worden ist und nicht mehr gelöscht werden kann. |
|
|
Buchungen ansehen: mit einem Klick auf dieses Symbol können die bereits durchgeführten Buchungen angesehen werden. |
|
| Konto bearbeiten: Hier kann das Konto umbenannt werden. Ebenso kann ein fixer Steuersatz hinterlegt werden. |
2.2) Buchungsjournal
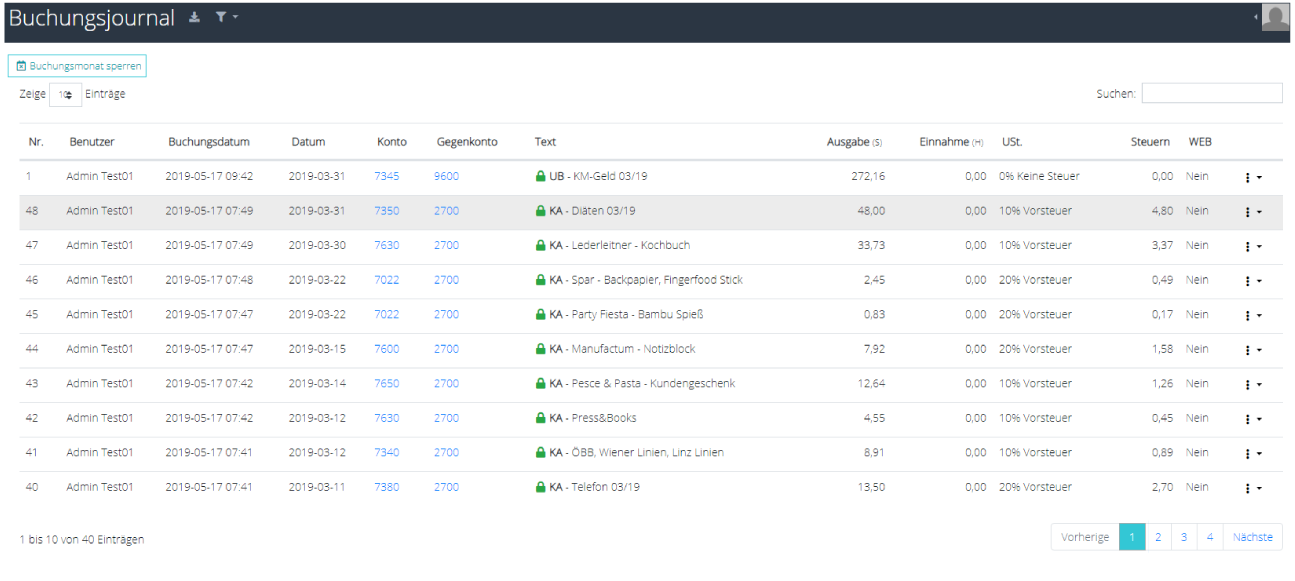
Im Buchungsjournal sind nicht alle Buchungen ersichtlich.
2.2.1) Aufbau Buchungsjournal
![]()
Export der Buchungen in eine CSV Datei
Filter Optionen – hier kann der Zeitraum eingeschränkt werden.
Buchungsmonat sperren: Hier kann ein Buchungsmonat gesperrt werden, damit zB. nach Einreichung der UVA keine Buchungen mehr vorgenommen werden können.
Nr.: Welche Nummer wurde beim Buchen vergeben.
Benutzer: Wer hat die Buchung durchgeführt.
Datum: Hier wird das eingegebene Belegdatum angeführt.
Konto/Gegenkonto: Anzeige der gewählten Konten.
Text: Hier wird das Buchungssymbol und der eingegebene Text angezeigt.
Ausgabe/Einnahme: Diese Anzeige bezieht sich auf das Konto.
USt.: Der ausgewählte Steuersatz.
Steuern: In welche Höhe wurde eine Steuer berechnet.
WEB: Erfolgt die Buchung von dem Wareneingangsbuch.
Durch einen Klick auf den Pfeil können folgende Funktionen gewählt werden:
- Beleg hochladen
- Buchungen ansehen (inkl. automatische Steuerkonten)
- Buchung löschen
2.3) Auto-Buchungen
Im Bereich der Auto-Buchungen können Buchungen automatisiert werden. Dies bedeutet, dass hier Buchungen eingestellt werden können, die automatisch in einem gewissen Zeitraum erstellt werden sollen.
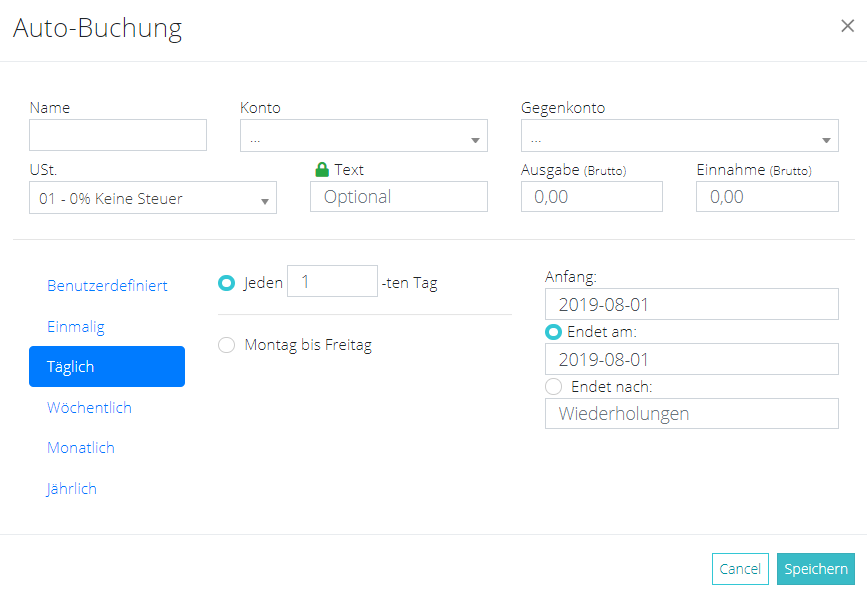
Erklärung der Felder:
Name: Im Feld Name kann der Auto-Buchung ein Name vergeben werden.
Konto: Hier wird das Konto eingegeben, auf welchen die Buchung automatisch erfolgen soll.
Gegenkonto: Hier wird das Gegenkonto eingegeben, auf welchen die Buchung automatisch erfolgen soll.
Ust: Hier muss die gewünschte Steuer ausgewählt werden.
Text: Hier ist der Text einzugeben, der bei der Buchung angeführt werden soll.
Ausgabe: Hier ist der Betrag Brutto einzugeben.
2.4) Jahres-/Auswertungen
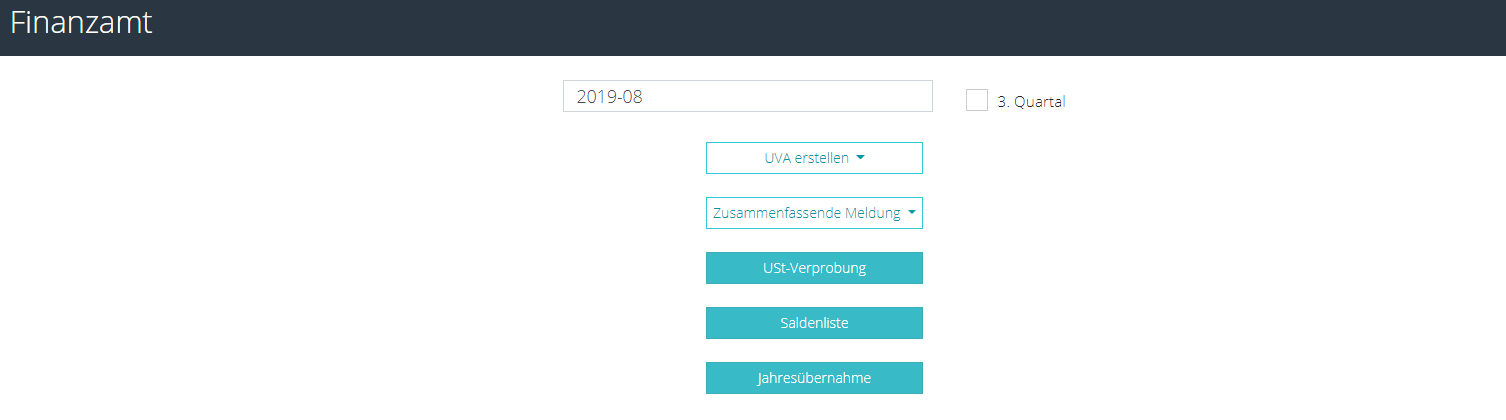
Damit die Auswertung für den gewünschten Zeitraum erstellt werden kann, muss in dem Feld mit der Anzeige 2019-02 das jeweilige Monat ausgewählt werden. Soll eine Auswertung für ein Quartal erstellt werden, muss z.B. für das 1. Quartal ein Monat zwischen 1 und 3 ausgewählt werden.
2.4.1 UVA (Umsatzsteuervoranmeldung) erstellen
In dem Menüpunkt UVA erstellen kann die UVA als PDF oder als XML Datei erstellt werden. Die XML Datei ermöglicht, dass die UVA in Finanzonline übermittelt werden kann und nicht manuell eingegeben werden muss.
2.4.2 USt Verprobung
Hier kann die Umsatzsteuerverprobung für einen Monat oder ein Quartal erstellt werden.
2.4.3 Saldenliste
In der Saldenliste werden die Salden der gewissen Konten für den ausgewählten Zeitraum angezeigt. Ebenso zeigt die Saldenliste an, ob ein Gewinn oder Verlust erwirtschaftet worden ist.
2.4.4 Jahresübernahme
In dem Menüpunkt Jahresübernahme werden die Salden von einem Jahr in ein anderes Jahr übernommen. Sollten Salden von einem anderen Programm übernommen werden, sind dafür mittels Umbuchungen Buchungen zu erstellen.
2.5) Buchungen
2.5.1) Ist-Versteuerer
Als Ist-Versteuerer gibt es die Möglichkeit folgende Arten der Buchungen auszuwählen:
Kassa
Bank
Umbuchungen
Kassa/Bank:
Als erstes ist hier ein Gegenkonto auszuwählen.

In der Regel wird das vorgeschlagene Gegenkonto (2700 Kassa) passend sein. Sollten allerdings mehrere Kassen gebucht werden, muss das entsprechende Gegenkonto ausgewählt werden. Danach geht es mit O.K. zum Buchen weiter.

Herz: Es sollen im Konto nur die gebuchten Konten angezeigt werden.
B: Es sollen nur bebuchte Konten angezeigt werden.
Filter: Auswahl der anzeigten Buchungen.
Buchungen ändern: Wechsel von der Buchungsart Kassa z.B. zur Bank.
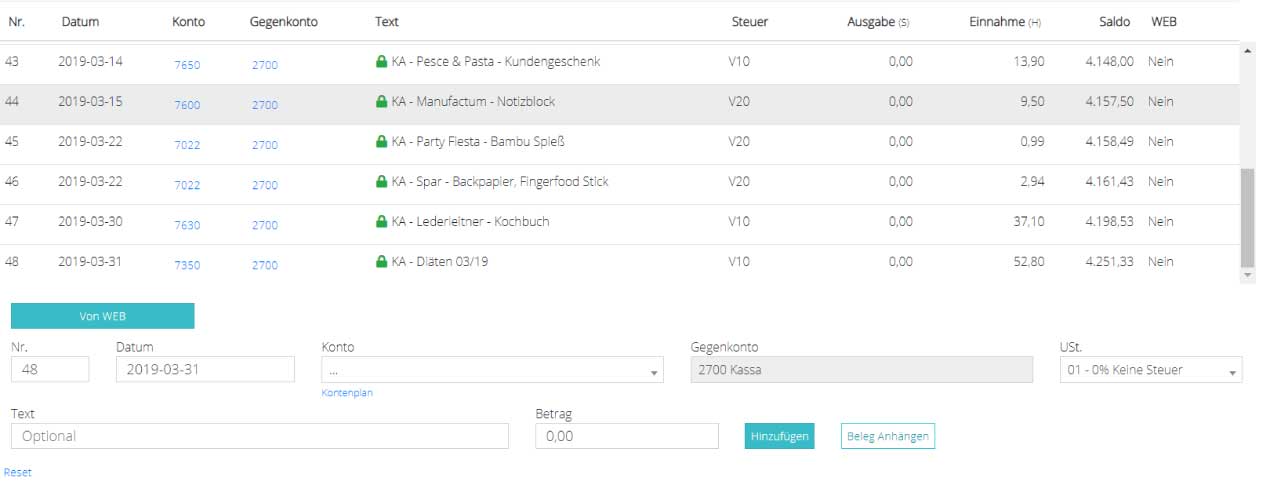
Erklärung der Buchungsmaske
Nr.: die laufende Nummer des Belegkreises.
Datum: Ist das Belegdatum. Beachte bitte, dass dieses Datum auch auschlaggebend für die Auswertungen (UVA, Saldenliste, …) ist.
Konto: Hier ist das jeweilige Konto einzugeben (Einnahmen und Ausgaben). Vom Programm wird aufgrund des Kontos erkannt, ob es Einnahmen oder Ausgaben sind. Sollte es sich im Bereich der Einnahmen um eine Rückzahlung der Einnahmen handeln, ist der Betrag mit einem – einzugeben.
Gegenkonto: Wurde vorab schon definiert und kann nicht geändert werden.
USt.: Sollte der USt Code beim Konto noch nicht hinterlegt worden sein, ist der entsprechende Code auszuwählen.
Text: Dient zur einfacheren Zuordnung der Buchung.
Betrag: Hier ist immer der Bruttobetrag einzugeben. Die entsprechende Steuer wird zur Kontrolle unter dem Feld ausgerechnet.

Umbuchungen:

Bei den Umbuchungen kann das Konto und das Gegenkonto frei ausgewählt werden. Die Steuer bezieht sich immer auf das Konto.
Bitte niemals ein Steuerkonto gegen ein Steuerkonto buchen. Bsp. Konto 4000 Gegenkonto 4100.
2.5.1) Soll-Versteuerer
Als Soll-Versteuerer gibt es die Möglichkeit folgende Arten der Buchungen auszuwählen:
Ausgangsrechnung
Eingangsrechnung
Kassa
Bank
Umbuchung
Ausgangsrechnungen:
Bei den Ausgangsrechnungen werden alle Ausgangsrechnungen und Gutschriften, die an Kunden gestellt werden, erfasst.
Im Feld Konto muss immer das Erlöskonto ausgewählt werden. Im Feld Gegenkonto muss immer der Kunde ausgewählt werden. Sollte es sich um eine Gutschrift an den Kunden handeln, muss beim Feld Betrag ein negativer Betrag eingegeben werden.
Sollte der Kunde noch nicht vorhanden sein, so kann dieser folgendermaßen angelegt werden:

Man stellt sich auf das Feld Gegenkonto und wählt die erste Position aus (+ neuer Kunde). Im Feld Name ist der Kundenname anzugeben. Mit Hinzufügen kommen Sie wieder zum Buchen.
Eingangsrechnungen:
Bei den Eingangsrechnungen werden alle Eingangsrechnungen und Gutschriften, die der Lieferant gestellt hat, erfasst.
Im Feld Konto muss immer das Aufwandskonto ausgewählt werden. Im Feld Gegenkonto muss immer der Lieferant ausgewählt werden. Sollte es sich um eine Gutschrift vom Lieferanten handeln, muss beim Feld Betrag ein negativer Betrag eingegeben werden.
Sollte der Lieferant noch nicht vorhanden sein, so kann dieser folgendermaßen angelegt werden:

Man stellt sich auf das Feld Gegenkonto und wählt die erste Position aus (+ neuer Lieferant). Im Feld Name ist nun der Lieferantenname anzugeben. Mit Hinzufügen kommen Sie wieder zum Buchen.
Kassa/Bank
Einzelne Rechnungen:
Sobald im Feld Konto ein Lieferant oder Kunde ausgewählt wurde, werden alle offenen Posten von dem Kunden oder Lieferanten angezeigt. Pro Zahlung einer Rechnung ist eine Buchung zu erstellen. Wenn eine Zahlung der angezeigten Rechnungen bezahlt wird, wird diese neben der Belegnummer ausgewählt. In der Mitte wird angezeigt, dass bei dieser Rechnung von dem Rechnungsbetrag in Höhe von EUR 48,25 noch keine Zahlung vorgenommen wurde. Wenn die Rechnung mit Skontoabzug bezahlt werden sollte, muss rechts bei Skonto JA ausgewählt werden. In der Buchungsmaske wird der bezahlte (skontierter Betrag) eingegeben. Die Differenz wird automatisch auf das entsprechende Skontokonto gebucht.
Wenn eine Kunden-/Lieferantenzahlung ohne Rechnung gebucht wird, muss die Rechnung und die Zahlung in dem Punkt manuelle Abstattung selber gemacht werden.
Das Kürzel (L) bzw. (K) neben den Lieferanten-/Kundennummern zeigt, an, ob es sich hierbei um einen Lieferanten oder um einen Kunden handelt.
